Cara membuat efek Vignette
Langkah 1Bukalah gambar yang akan digunakan sebagai latihan dengan menggunakan program Adobe Photoshop.
Gambarnya kuganti dengan fotoku sendiri karena yang punya foto baru saja konfirmasi, menyatakan keberatannya atas fotonya yang kupakai.
 Langkah 2
Langkah 2Buatlah seleksi pada gambar foto tersebut, pilihlah daerah seleksi yang ingin Anda tampilkan sebagai vignette. Seperti yang sudah diutarakan sebelumnya, seleksi yang digunakan adalah seleksi menggunakan Elliptical Marque Tool. Gunakan tool ini untuk membuat sebuah seleksi dalam bentuk lingkaran.
Jika dirasa ukuran atau posisinya kurang sesuai, bisa diatur ulang dengan cara memilih menu Select > Transform Selection.
Langkah 3
Pilih menu Select > Feather. Langkah ini untuk membuat bagian tepi dari seleksi agak kabur. Isikan nilai angka yang lumayan banyak pad kotak dialog Feather. Untuk contoh latihan ini kuisi dengan nilai 30. Langkah 4
Langkah 4
Gandakanlah hasil seleksi tadi dengan Edit > Copy kemudian Edit > Paste, atau dengan menekan Ctrl + J.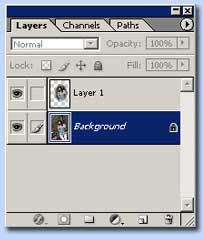 Langkah 5
Langkah 5
Efek vignette sudah jadi, tinggal diberi gambar background sesuai selera Anda. Kalau pada contoh hasilnya dibawah, background-nya kuisi dengan warna putih. Caranya dengan menekan huruf D di keyboard, kemudian menekan Ctrl + Backspace.




0 Ulasan